Quickstart
This guide explains how to create an application that represents Toast and CircleSlider. If you press the button, Toast pops up and it automatically disappears after timeout (in seconds).
If you rotate the bezel of Tizen wearable device, CircleSlider bar is moves forward or backward direction.
This document requires Visual Studio and the Visual Studio tools for Tizen. If you have not installed it, please install it first.
1. Set up development environment and create project
Create a Tizen Xamarin Forms application. For more information, see Tizen.org guide.
In this guide, project name is
SampleCircleApp
Tizen Wearable App Template
1) Create project
Select 'Tizen Wearable App' template on 'New project'.
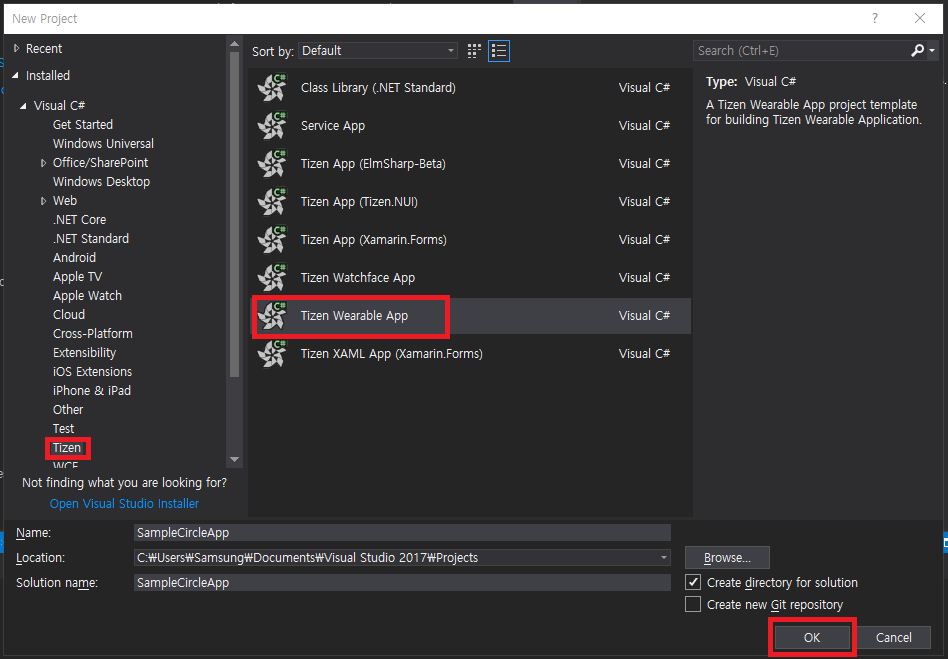
You can use APIs of Xamarin.Forms and Tizen.Wearable.CircularUI now.
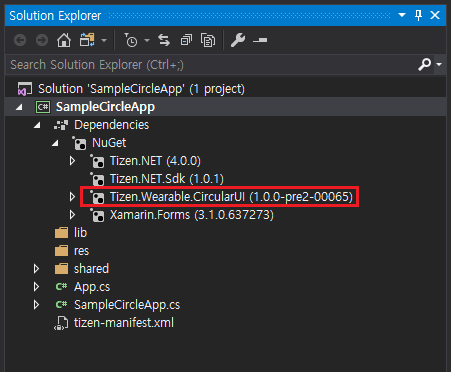
Remark : If you want to choose 'Tizen XAML App template', for more information, see Guide of Tizen XAML App template.
2) Insert CircularUI control code
In App.cs file, add the following code. This code defines the user interface for the page:
CirclePageis derive fromXamarin.Forms.Page. This Page content area hasLabelandButton. For more information, see CirclePage guide.circlePage.CircleSurfaceItems.Add():CircleSliderSurfaceItemis attached forCircleSurfaceItemofCirclePage.RotaryFocusObjectis setcircleSlider.CircleSliderSurfaceItemhas rotary focus. It can receive a Rotary Event from the wearable device's bezel interaction.OnButtonClickedis an event handler ofButtonClickedevent. The following code simply displays Toast popup during three seconds:
App.cs file
using System;
using Xamarin.Forms;
using Tizen.Wearable.CircularUI.Forms;
namespace SampleCircleApp
{
public class App : Application
{
public App()
{
Button btn = new Button { Text = "show toast" };
btn.Clicked += OnButtonClicked;
CircleSliderSurfaceItem circleSlider = new CircleSliderSurfaceItem() {
Increment = 0.5,
IsVisible = true,
Maximum = 15,
Minimum = 0,
Value = 3,
};
// The root page of your application
CirclePage circlePage = new CirclePage() {
Content = new StackLayout {
HorizontalOptions = LayoutOptions.Center,
VerticalOptions = LayoutOptions.Center,
Orientation = StackOrientation.Vertical,
Children = {
new Label {
HorizontalTextAlignment = TextAlignment.Center,
Text = "Welcome to Xamarin Forms!"
},
btn
}
},
};
circlePage.CircleSurfaceItems.Add(circleSlider);
circlePage.RotaryFocusObject = circleSlider;
MainPage = circlePage;
}
private void OnButtonClicked(object sender, EventArgs e)
{
Toast.DisplayText("Toast popup", 3000);
}
...
}
}
2. Build and launch your application.
Build the solution
- In the Visual Studio menu, select Build > Build Solution.
- In the Solution Explorer view, right-click the solution name and select Build.
Launch Tizen Emulator
Click
Launch Tizen Emulatorbutton, as displayed in the following image: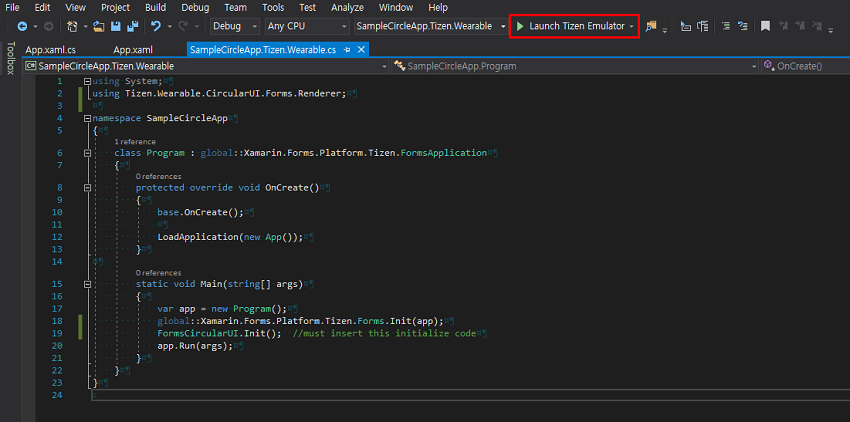
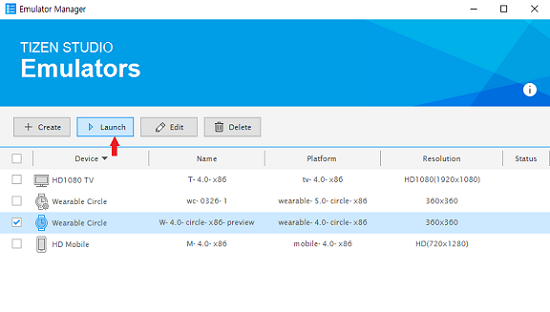
For Windows OS, copy the application tpk file from the project binary path to sdb tool path.
SampleCircleApptpk: The file is located inProjectPath\SampleCircleApp\SampleCircleApp\bin\Debug\tizen40\org.tizen.example.SampleCircleApp-1.0.0.tpk.- Project path: To locate the project path, in the Solution Explorer view, right-click the solution name and click
open folder in file explorer. - sdb tool: This is located in
c:\tizen\tools\sdb.exe
For Windows OS, launch Tizen Sdb Command Prompt (Tool > Tizen > Tizen Sdb Command Prompt). For Linux, you can use sdb command directly in your project path.
Install your app with sdb command
sdb install org.tizen.example.SampleCircleApp-1.0.0.tpkLaunch wearable emulator to verify the application

